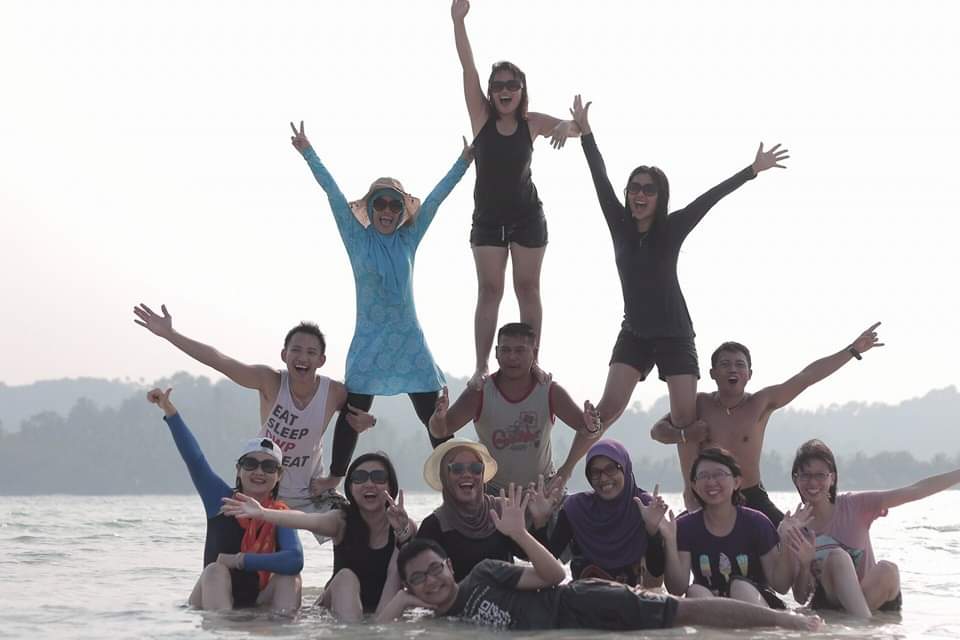Pendahuluan
Mengirim surat satu per satu kepada puluhan bahkan ratusan penerima tentu memakan waktu dan tenaga. Di sinilah Mail Merge menjadi solusi terbaik. Dengan fitur ini, kamu bisa menggabungkan data (seperti nama, alamat, dan informasi lainnya) ke dalam satu dokumen utama, lalu secara otomatis membuat surat personalisasi untuk setiap penerima. Sangat cocok digunakan untuk undangan, surat pemberitahuan, surat penawaran, dan lainnya.
Dalam tutorial ini, kita akan membahas langkah demi langkah menggunakan Mail Merge di Microsoft Word, dengan sumber data dari Excel.
Apa yang Dibutuhkan?
- Microsoft Word
- Microsoft Excel
- Data penerima (nama, alamat, dll) dalam format Excel
- Template surat utama di Word
Langkah-langkah Menggunakan Mail Merge
1. Siapkan Data di Excel
Buat file Excel berisi data penerima. Contoh format:
| Nama | Alamat | Kota |
|---|---|---|
| Andi | Jl. Melati No. 5 | Jakarta |
| Sinta | Jl. Mawar No. 10 | Bandung |
Pastikan baris pertama adalah judul kolom.
2. Buat Dokumen Utama di Word
Buka Microsoft Word dan buat surat yang akan kamu kirim. Misalnya:
Kepada Yth,
[Nama]
di [Alamat]
[Kota]Dengan hormat, …
Bagian [Nama], [Alamat], dan [Kota] akan digantikan secara otomatis oleh Mail Merge.
3. Mulai Proses Mail Merge
Klik menu Mailings > Start Mail Merge > Letters.
4. Pilih Sumber Data
Klik Select Recipients > Use an Existing List, lalu pilih file Excel yang sudah disiapkan.
5. Masukkan Kolom Data ke Surat
Arahkan kursor ke bagian [Nama], lalu klik Insert Merge Field > Nama. Lakukan hal yang sama untuk kolom lainnya.
Hasilnya akan terlihat seperti:
Kepada Yth,
«Nama»
di «Alamat»
«Kota»
6. Lihat Hasilnya
Klik Preview Results untuk melihat hasil surat dengan data asli.
7. Cetak atau Simpan sebagai File
Klik Finish & Merge, lalu pilih:
-
Print Documents untuk langsung mencetak.
-
Edit Individual Documents untuk menyimpan setiap surat ke file Word baru.
Tips Tambahan
-
Simpan data Excel secara teratur agar bisa digunakan ulang.
-
Gunakan format tanggal dan angka yang sesuai sebelum menghubungkan ke Word.
-
Gunakan filter di Excel jika ingin mengirim surat hanya ke penerima tertentu.
Penutup
Dengan Mail Merge, kamu bisa menghemat waktu, tenaga, dan memastikan setiap surat terlihat profesional serta personal. Cocok digunakan oleh admin kantor, HRD, bagian pemasaran, bahkan guru dan kepala sekolah. Coba sekarang dan rasakan efisiensinya!