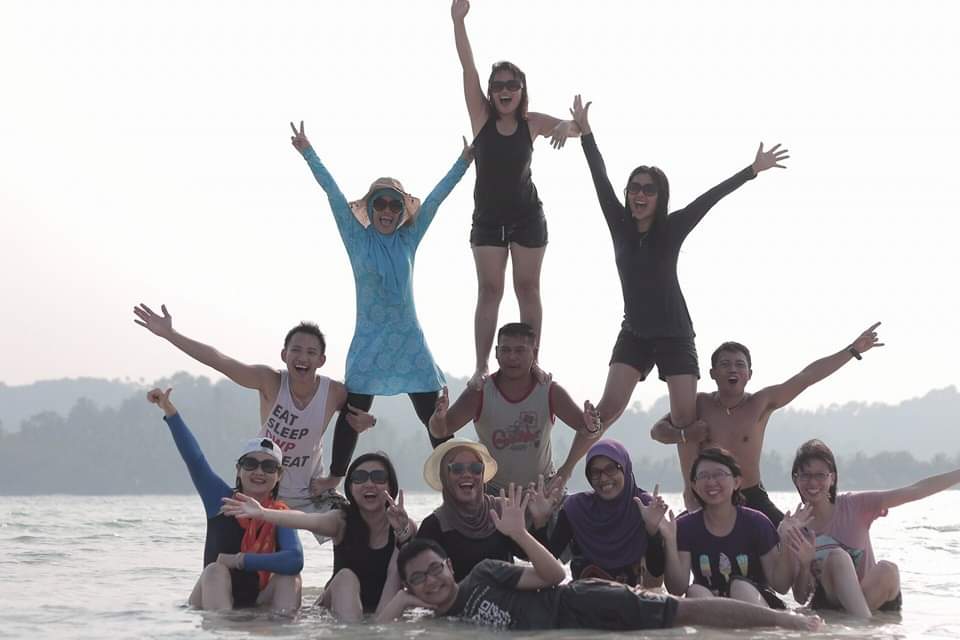Surat resmi adalah salah satu jenis surat yang digunakan dalam dunia bisnis, pemerintahan, atau organisasi untuk tujuan komunikasi formal. Membuat surat resmi untuk banyak penerima secara manual dapat menjadi tugas yang memakan waktu, terutama jika data penerima berbeda-beda. Untungnya, dengan menggunakan fitur Mail Merge di Microsoft Word, Anda dapat membuat surat resmi secara cepat dan efisien.
Dalam artikel ini, kami akan membahas cara mudah dan efektif untuk membuat surat resmi menggunakan Mail Merge.
Apa Itu Mail Merge?
Mail Merge adalah fitur di Microsoft Word yang memungkinkan Anda untuk membuat dokumen yang sama untuk banyak penerima, namun dengan elemen-elemen yang berbeda pada setiap surat, seperti nama, alamat, atau informasi lainnya. Fitur ini sangat berguna untuk mengirim surat resmi, seperti undangan, pemberitahuan, atau surat penawaran, tanpa harus mengetik ulang surat untuk setiap penerima.
Langkah-langkah Membuat Surat Resmi dengan Mail Merge
Berikut adalah langkah-langkah untuk membuat surat resmi menggunakan Mail Merge:
1. Siapkan Data Penerima
Langkah pertama adalah menyiapkan data penerima dalam bentuk tabel. Data ini biasanya disimpan dalam file Excel atau database lain. Pastikan kolom-kolom data yang akan digunakan dalam surat resmi, seperti nama, alamat, dan informasi kontak, ada dalam tabel tersebut.
Contoh tabel data penerima:
| Nama | Alamat | Kota | Kode Pos |
|---|---|---|---|
| Budi | Jl. Merdeka No. 5 | Jakarta | 12345 |
| Siti | Jl. Sudirman No. 10 | Bandung | 67890 |
| Anton | Jl. Raya No. 20 | Surabaya | 11223 |
2. Buat Template Surat di Microsoft Word
Selanjutnya, buat template surat resmi di Microsoft Word. Gunakan teks umum yang sama untuk setiap surat, namun sisakan tempat untuk data yang berbeda pada setiap surat, seperti nama penerima, alamat, atau informasi lainnya. Misalnya:
[Nama Penerima]
[Alamat]
[Kota], [Kode Pos]
Misalnya, template surat undangan resmi Anda akan terlihat seperti ini:
Surat Undangan
Jakarta, 7 Januari 2025
Kepada Yth.
[Nama Penerima]
[Alamat]
[Kota], [Kode Pos]
Dengan hormat,
Kami mengundang Anda untuk hadir dalam acara Pemberdayaan Masyarakat yang akan diselenggarakan pada:
Tanggal: 10 Januari 2025
Waktu: 09:00 WIB
Tempat: Aula Gedung Masyarakat, Jakarta
Kami berharap Anda dapat hadir dalam acara tersebut.
Terima kasih atas perhatian Anda.
Hormat kami,
[Penandatangan]
3. Menyambungkan Data dengan Mail Merge
Setelah Anda membuat template surat, langkah berikutnya adalah menghubungkan data penerima dengan surat menggunakan Mail Merge. Ikuti langkah-langkah ini:
- Klik tab Mailings di Microsoft Word.
- Pilih Start Mail Merge > Letters.
- Klik Select Recipients > Use an Existing List untuk memilih file Excel yang berisi data penerima.
- Klik Insert Merge Field untuk memasukkan data seperti nama, alamat, dan kota ke dalam surat sesuai dengan template.
- Sesuaikan posisi dan format data yang akan disisipkan dalam surat.
Contoh: Klik pada bagian [Nama Penerima] di template surat, lalu pilih Insert Merge Field dan pilih nama kolom yang berisi nama penerima dalam file Excel Anda.
4. Melihat Hasil dan Menyelesaikan Mail Merge
Setelah Anda memasukkan semua data yang diperlukan, klik Preview Results untuk melihat bagaimana surat tersebut akan terlihat dengan data penerima yang berbeda. Pastikan semuanya terlihat baik dan benar.
Jika sudah sesuai, klik Finish & Merge untuk memilih apakah Anda ingin mencetak surat langsung, mengirimnya melalui email, atau menyimpannya dalam format yang berbeda, seperti PDF.
5. Cetak atau Kirim Surat
Setelah Mail Merge selesai, Anda dapat mencetak semua surat secara langsung atau menyimpannya dalam format digital untuk dikirim melalui email. Jika Anda memilih untuk mengirim surat melalui email, pastikan Anda mengonfigurasi Mail Merge for Email dengan menggunakan Microsoft Outlook.
Keuntungan Menggunakan Mail Merge untuk Surat Resmi
- Efisiensi Waktu: Anda tidak perlu mengetik ulang surat yang sama untuk setiap penerima. Mail Merge memungkinkan Anda membuat banyak surat dalam waktu singkat.
- Akurasinya Tinggi: Anda dapat menghindari kesalahan ketik atau informasi yang salah karena data diterima langsung dari sumber yang sudah terstruktur dengan baik.
- Personalized: Surat Anda tetap terasa personal karena setiap penerima mendapatkan informasi yang relevan dan khusus.
Kesimpulan
Mail Merge di Microsoft Word adalah cara yang sangat efisien untuk membuat surat resmi yang dipersonalisasi untuk banyak penerima. Dengan mengikuti langkah-langkah yang telah dijelaskan, Anda dapat membuat surat resmi untuk berbagai keperluan, baik itu undangan, pemberitahuan, atau surat lainnya, dengan lebih cepat dan mudah. Jangan ragu untuk memanfaatkan fitur ini di Microsoft Word dan tingkatkan produktivitas Anda!