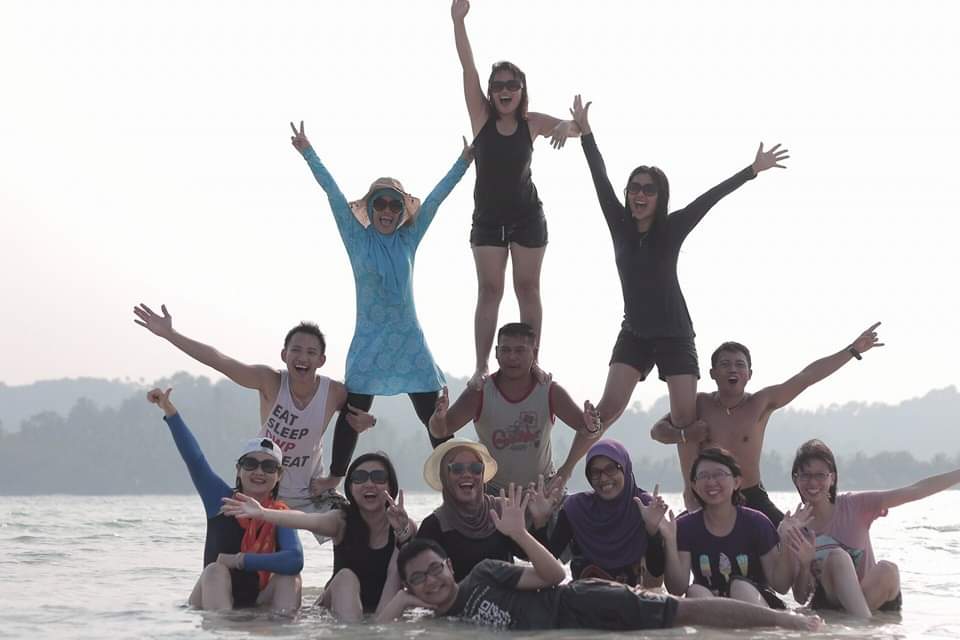Membuat surat masal untuk email dengan menggunakan fitur Mail Merge di Microsoft Word adalah cara yang sangat efisien untuk mengirimkan pesan serupa kepada banyak orang secara personal. Dengan menggunakan data yang telah disiapkan (seperti alamat email, nama penerima, dan informasi lainnya), Anda dapat mengirimkan email yang disesuaikan untuk setiap penerima tanpa harus menulis ulang pesan yang sama berulang-ulang. Dalam artikel ini, kami akan membahas langkah-langkah membuat surat masal untuk email menggunakan Mail Merge di Microsoft Word.
Langkah 1: Siapkan Data Penerima
Sebelum memulai, Anda perlu memiliki file data yang berisi informasi penerima yang ingin Anda kirimkan surat masal. Biasanya, data ini disimpan dalam format Excel atau CSV. Pastikan file ini mencakup kolom-kolom yang diperlukan, seperti:
- Nama Depan
- Nama Belakang
- Alamat Email
- Informasi lainnya yang relevan untuk surat (misalnya, tanggal atau nomor).
Langkah 2: Persiapkan Dokumen di Microsoft Word
- Buka Microsoft Word dan buat dokumen baru.
- Tulis konten surat yang ingin Anda kirim. Ini bisa berupa email atau surat resmi yang ditujukan kepada banyak orang. Jangan khawatir jika surat tersebut hanya format umum; Anda akan menyesuaikan isi suratnya dengan data penerima nanti.
Misalnya, surat Anda bisa dimulai seperti ini:
Bagian
<<Nama Depan>>dan<<Nama Belakang>>adalah tempat untuk menyisipkan informasi personal dari data penerima nantinya.
Langkah 3: Hubungkan Mail Merge dengan Data Sumber
- Setelah selesai menulis isi surat, klik tab Mailings di Microsoft Word.
- Klik Select Recipients, lalu pilih Use an Existing List. Pilih file data yang sudah Anda siapkan (misalnya file Excel).
- Anda akan diminta untuk memilih tabel atau lembar kerja dalam file tersebut yang berisi data penerima. Pilih tabel yang tepat.
Langkah 4: Sisipkan Tanda Tempa (Merge Fields)
Sekarang, kita akan menyisipkan tanda tempa untuk menggantikan elemen yang bersifat personal, seperti nama penerima atau alamat email:
- Klik tempat di dalam surat di mana Anda ingin menyisipkan data penerima, seperti setelah kata “Halo”.
- Klik Insert Merge Field pada tab Mailings dan pilih nama kolom yang sesuai dari data penerima. Misalnya, pilih Nama Depan dan Nama Belakang.
Surat Anda akan terlihat seperti ini setelah disisipkan:
Langkah 5: Tentukan Email Sebagai Tujuan
Untuk mengirimkan surat masal melalui email, Anda harus menyiapkan opsi untuk menggunakan alamat email sebagai tujuan:
- Klik Finish & Merge di tab Mailings.
- Pilih Send E-Mail Messages dari pilihan yang muncul.
- Akan muncul kotak dialog Merge to E-mail. Di sini, Anda harus menentukan:
- To: Pilih kolom yang berisi alamat email penerima (misalnya, “Email”).
- Subject line: Masukkan subjek email yang akan diterima oleh penerima.
- Mail format: Pilih format pengiriman (biasanya pilih “HTML” agar email terlihat lebih baik).
Langkah 6: Kirim Email
Setelah Anda mengonfirmasi pengaturan, klik OK untuk memulai proses pengiriman. Microsoft Word akan secara otomatis mengirimkan email kepada setiap penerima dengan isi surat yang sudah disesuaikan berdasarkan data yang ada di file Excel Anda. Pastikan Anda telah mengonfigurasi Microsoft Outlook atau aplikasi email lainnya untuk mengirimkan email.
Langkah 7: Verifikasi Pengiriman
Setelah email terkirim, sebaiknya verifikasi pengiriman dengan memeriksa inbox penerima atau mengirimkan email uji coba terlebih dahulu untuk memastikan semua pengaturan berjalan dengan baik.
Kesimpulan
Dengan menggunakan Mail Merge di Microsoft Word, Anda dapat menghemat waktu dan usaha saat mengirimkan surat masal melalui email. Fitur ini memungkinkan Anda untuk membuat surat yang disesuaikan untuk banyak orang sekaligus, tanpa mengorbankan personalisasi. Selain itu, Mail Merge membantu meningkatkan efisiensi dan profesionalisme dalam komunikasi massal.