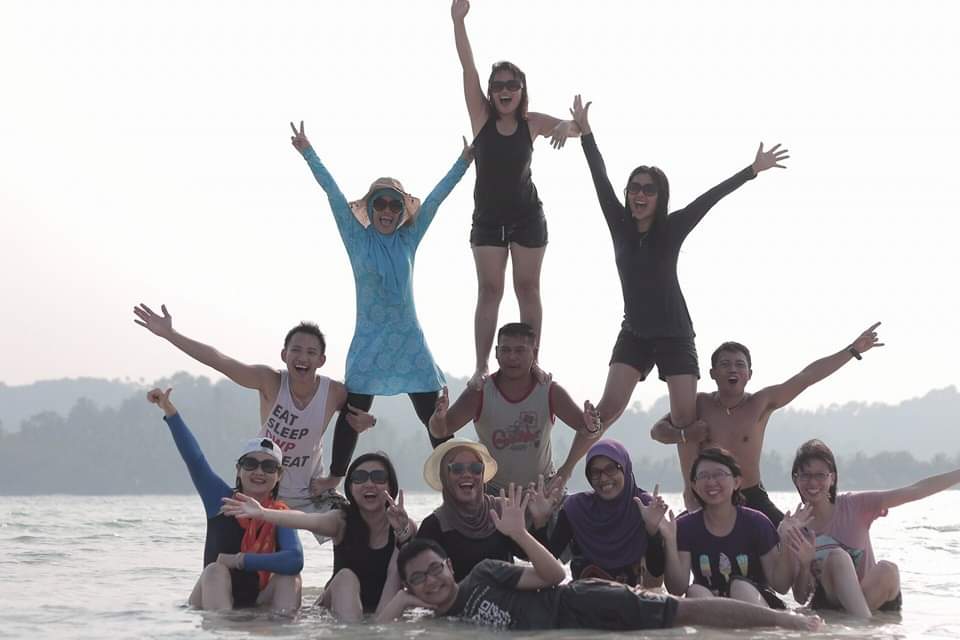Mail Merge adalah fitur yang sangat membantu untuk membuat surat masal secara cepat dan efisien. Dengan fitur ini, Anda dapat menggabungkan data dari sumber eksternal, seperti file Excel atau database lainnya, ke dalam dokumen Word. Berikut ini adalah panduan langkah awal memulai Mail Merge di Microsoft Word:
1. Persiapkan Data yang Dibutuhkan
Langkah pertama adalah mempersiapkan data yang akan digunakan dalam Mail Merge. Pastikan data Anda tersusun rapi, biasanya dalam format tabel, seperti file Excel, database Access, atau file CSV. Berikut adalah tips mempersiapkan data:
- Setiap kolom pada tabel harus memiliki header yang jelas, seperti Nama, Alamat, Email, dll.
- Pastikan tidak ada baris kosong di tengah data.
- Simpan file dengan format yang kompatibel, seperti .xlsx atau .csv.
2. Buka Microsoft Word dan Pilih Template Surat
Setelah data siap, buka Microsoft Word dan buat dokumen baru. Anda dapat memilih template surat yang sesuai dengan kebutuhan, seperti surat undangan, pemberitahuan, atau surat penawaran. Jika Anda tidak memiliki template, buat surat dasar dengan menyisakan tempat kosong untuk data yang akan dimasukkan (seperti nama atau alamat).
3. Mulai Fitur Mail Merge
Untuk memulai Mail Merge, ikuti langkah berikut:
- Buka tab Mailings di menu utama Microsoft Word.
- Klik Start Mail Merge dan pilih jenis dokumen yang akan Anda buat, misalnya:
- Letters untuk surat biasa.
- E-mail Messages untuk email.
- Labels untuk mencetak label.
- Envelopes untuk amplop.
4. Sambungkan Sumber Data
Langkah berikutnya adalah menghubungkan dokumen Word dengan sumber data Anda:
- Klik Select Recipients di tab Mailings.
- Pilih salah satu opsi:
- Use an Existing List jika Anda sudah memiliki file data, seperti Excel atau CSV.
- Type a New List untuk membuat data baru langsung di Word.
- Choose from Outlook Contacts jika data Anda berasal dari daftar kontak Outlook.
- Jika memilih “Use an Existing List,” cari file data Anda, lalu klik Open.
- Pilih tabel atau sheet yang berisi data yang ingin digunakan, lalu klik OK.
5. Tambahkan Field ke Dokumen
Setelah data terhubung, Anda dapat menambahkan field Mail Merge ke dokumen. Field ini akan diganti dengan data dari sumber saat proses Mail Merge. Cara menambahkannya:
- Tempatkan kursor di lokasi yang diinginkan dalam dokumen.
- Klik Insert Merge Field di tab Mailings.
- Pilih field yang ingin Anda tambahkan, seperti First Name, Last Name, atau Alamat.
6. Pratinjau Hasil Mail Merge
Sebelum mencetak atau mengirimkan surat, pratinjau hasilnya untuk memastikan semuanya benar:
- Klik Preview Results di tab Mailings.
- Gunakan tombol panah untuk melihat setiap entri dari data Anda.
- Jika ada kesalahan, perbaiki dokumen atau data sumber Anda.
7. Selesaikan Mail Merge
Setelah Anda puas dengan hasil pratinjau, selesaikan proses Mail Merge:
- Klik Finish & Merge di tab Mailings.
- Pilih salah satu opsi:
- Edit Individual Documents untuk membuat dokumen baru dengan semua data digabungkan.
- Print Documents untuk langsung mencetak.
- Send E-mail Messages untuk mengirimkan email jika Anda membuat pesan elektronik.
Tips Tambahan
- Selalu simpan dokumen dan data sumber Anda untuk digunakan di masa mendatang.
- Gunakan pratinjau untuk memastikan format dokumen sesuai.
- Pastikan data Anda bebas dari kesalahan penulisan atau duplikat sebelum menghubungkannya ke Word.
Dengan mengikuti langkah-langkah di atas, Anda dapat memanfaatkan Mail Merge untuk membuat surat masal dengan cepat dan efisien.