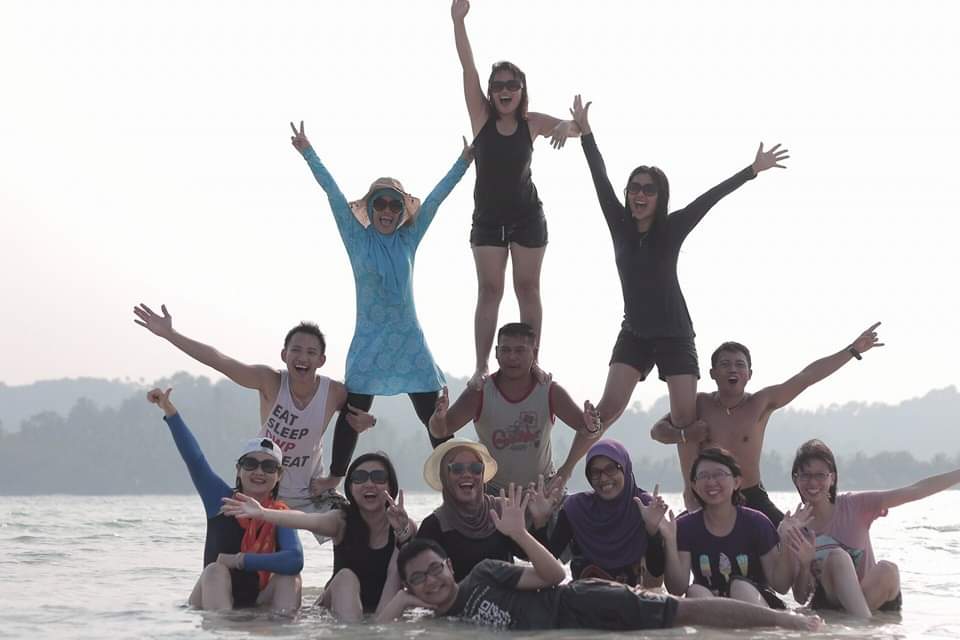Pendahuluan
Dalam dunia kerja yang dinamis, pengiriman dokumen secara massal menjadi tugas rutin bagi banyak profesional, terutama di bidang administrasi, pemasaran, dan sumber daya manusia. Mail Merge atau Surat Gabungan adalah fitur ampuh yang bisa menghemat waktu dan tenaga dalam mengirim surat atau email ke banyak penerima hanya dengan satu template dan satu file data. Dalam artikel ini, kita akan membahas cara menggabungkan data menggunakan Mail Merge untuk pengiriman massal, baik untuk surat fisik maupun email digital.
Apa Itu Mail Merge?
Mail Merge adalah proses otomatis yang menggabungkan data dari satu sumber, seperti Microsoft Excel atau Google Sheets, ke dalam dokumen seperti Microsoft Word atau Google Docs. Tujuannya adalah menghasilkan dokumen individual yang dipersonalisasi, misalnya:
- Surat undangan
- Email newsletter
- Sertifikat peserta
- Invoice pelanggan
Persiapan Sebelum Menggunakan Mail Merge
Sebelum memulai, Anda perlu menyiapkan dua file utama:
- Dokumen Template
Berisi isi surat/email yang ingin Anda kirim, dengan tempat khusus untuk informasi yang dipersonalisasi, seperti nama, alamat, dll. - File Data
Biasanya berupa spreadsheet (Excel atau CSV), yang berisi data yang akan digabungkan ke dalam template.
Contoh struktur file Excel:
| Nama | Alamat | |
|---|---|---|
| Budi Santoso | Jl. Merdeka 10 | budi@email.com |
| Siti Aisyah | Jl. Diponegoro 21 | siti@email.com |
| Dimas Saputra | Jl. Kartini 3 | dimas@email.com |
Langkah-langkah Menggabungkan Data dengan Mail Merge (Microsoft Word + Excel)
1. Buka Microsoft Word
Buat dokumen baru atau buka template yang sudah ada.
2. Pilih “Mailings” > “Start Mail Merge” > “Letters” (atau jenis lain sesuai kebutuhan)
Langkah ini akan memulai proses Mail Merge.
3. Klik “Select Recipients” > “Use an Existing List”
Cari dan pilih file Excel yang berisi data Anda.
Catatan: Pastikan data Anda tersusun dalam satu sheet dan baris pertama berisi header (judul kolom).
4. Sisipkan Kolom Data
Letakkan kursor pada bagian dokumen yang ingin diisi otomatis, lalu klik “Insert Merge Field” dan pilih kolom yang sesuai (misalnya: Nama, Alamat).
Contoh hasil:
Kepada Yth.
<<Nama>>
Di <<Alamat>>
5. Klik “Preview Results”
Untuk melihat pratinjau bagaimana data digabungkan ke dalam template.
6. Klik “Finish & Merge” > “Print Documents” atau “Send Email Messages”
Pilih metode pengiriman yang sesuai: cetak dokumen atau kirim lewat email (jika kolom email tersedia).
Tips Tambahan
- Gunakan filter untuk mengirim hanya kepada sebagian orang.
- Gunakan Mail Merge Rules untuk menyesuaikan isi surat berdasarkan kondisi tertentu.
- Selalu uji coba terlebih dahulu dengan 1-2 data sebelum mengirim ke seluruh penerima.
Penutup
Menggunakan Mail Merge sangat membantu dalam menyelesaikan pekerjaan administrasi secara cepat dan efisien. Dengan menggabungkan data dari spreadsheet dan memanfaatkannya di dokumen template, Anda bisa menghemat waktu hingga berjam-jam untuk pekerjaan yang sebelumnya dilakukan secara manual.
Mulailah dari yang sederhana, dan dalam waktu singkat Anda akan menjadi ahli Mail Merge yang produktif!