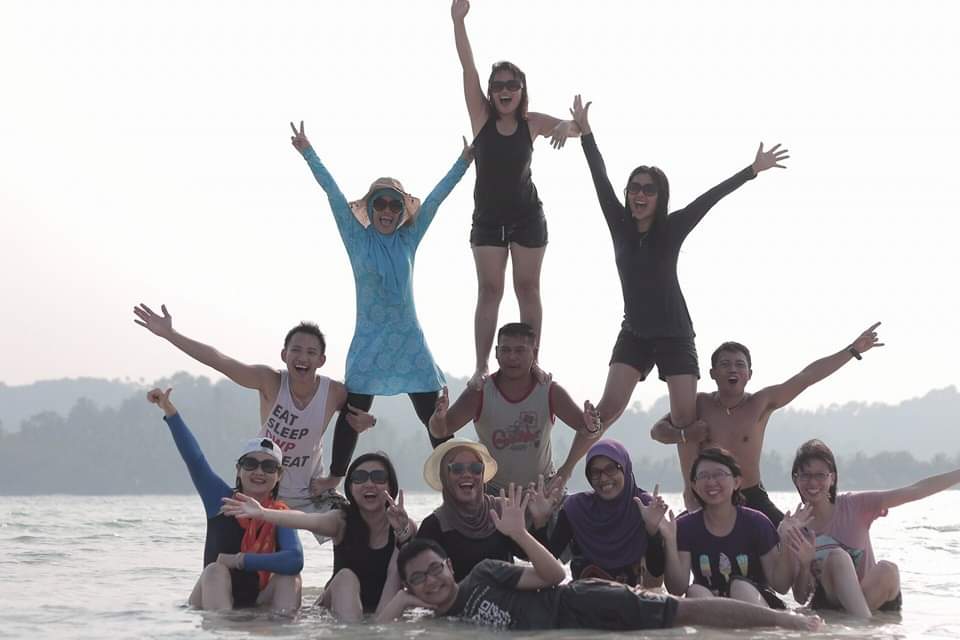Mail Merge adalah fitur yang tersedia di Microsoft Word yang memungkinkan Anda untuk membuat dokumen atau surat masal dengan data yang dapat disesuaikan untuk setiap penerima. Fitur ini sangat berguna ketika Anda ingin mengirimkan surat, undangan, atau dokumen lain dalam jumlah banyak tanpa harus mengetikkan informasi secara manual satu per satu. Dengan Mail Merge, Anda dapat menghemat waktu dan usaha, terutama ketika bekerja dengan data dalam jumlah besar.
Bagaimana Cara Kerja Mail Merge?
Mail Merge bekerja dengan cara menghubungkan dokumen utama (template) dengan sumber data. Berikut adalah langkah umum dalam prosesnya:
- Dokumen Utama (Template) Dokumen utama adalah template yang berisi teks tetap dan tempat untuk memasukkan data yang bervariasi, seperti nama, alamat, atau nomor telepon.
- Sumber Data Sumber data adalah file yang berisi informasi yang akan dimasukkan ke dalam dokumen utama. Sumber data ini bisa berupa file Excel, tabel Word, atau database lain yang kompatibel.
- Penggabungan Setelah dokumen utama dan sumber data terhubung, Mail Merge akan secara otomatis menggantikan placeholder (penanda) di template dengan data yang sesuai dari sumber data untuk setiap entri.
Kegunaan Utama Mail Merge
Mail Merge dapat digunakan dalam berbagai situasi, antara lain:
- Membuat surat undangan untuk acara tertentu.
- Mengirimkan surat pemberitahuan ke sejumlah pelanggan.
- Membuat label alamat atau amplop.
- Mengirimkan email masal dengan konten yang dipersonalisasi.
- Membuat sertifikat atau dokumen penghargaan.
Langkah-Langkah Dasar Menggunakan Mail Merge di Microsoft Word
- Buka Microsoft Word dan Pilih Template Buat dokumen baru atau gunakan template yang sudah ada untuk dokumen utama Anda.
- Hubungkan dengan Sumber Data Klik menu “Mailings” di toolbar, lalu pilih “Select Recipients” dan pilih sumber data Anda, misalnya file Excel.
- Tambahkan Placeholder Masukkan placeholder ke dalam dokumen utama dengan memilih “Insert Merge Field”. Placeholder ini akan digantikan dengan data dari sumber data Anda.
- Pratinjau Hasil Gunakan fitur “Preview Results” untuk melihat bagaimana dokumen akan terlihat setelah digabungkan dengan data.
- Selesaikan dan Cetak Setelah semuanya siap, klik “Finish & Merge” untuk mencetak atau menyimpan dokumen hasil penggabungan.
Tips untuk Pemula
- Pastikan sumber data Anda terorganisir dengan baik, dengan kolom yang diberi nama sesuai dengan placeholder yang akan digunakan.
- Selalu lakukan pratinjau sebelum mencetak atau mengirim dokumen untuk memastikan data terintegrasi dengan benar.
- Gunakan template sederhana terlebih dahulu untuk memahami cara kerja Mail Merge sebelum mencoba dokumen yang lebih kompleks.
Dengan mengikuti langkah-langkah ini, Anda dapat memanfaatkan fitur Mail Merge untuk membuat proses pembuatan dokumen masal menjadi jauh lebih efisien.