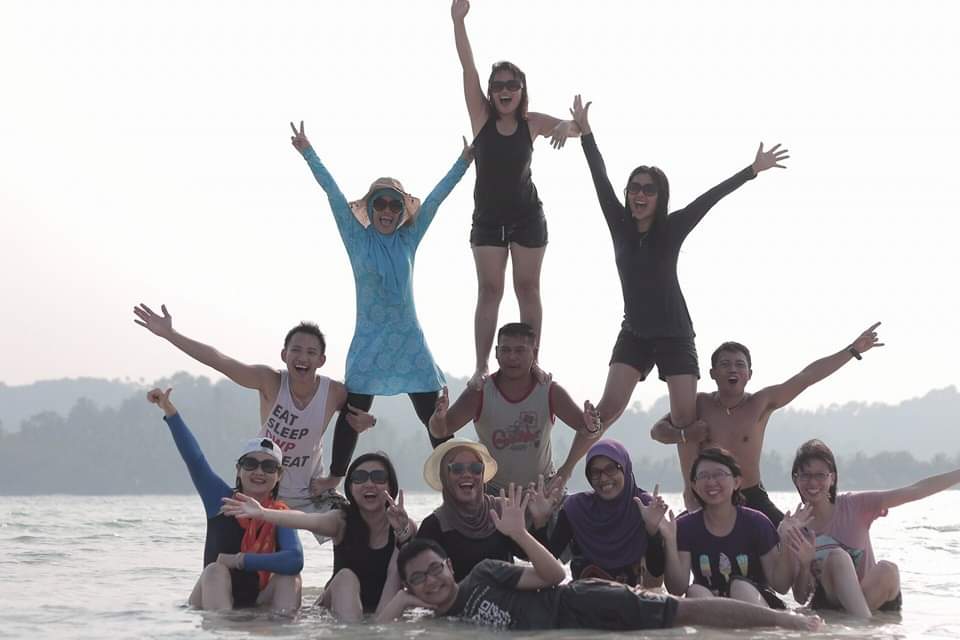Mail Merge atau Gabungan Surat adalah fitur yang sangat bermanfaat untuk membuat surat personal secara otomatis dalam jumlah banyak. Fitur ini memungkinkan Anda menyisipkan data individual (seperti nama, alamat, jabatan, dll) ke dalam template surat, sehingga setiap surat terasa personal dan profesional, walaupun dibuat secara massal.
Artikel ini akan membahas langkah demi langkah cara menggunakan Mail Merge untuk membuat surat personal menggunakan Microsoft Word dan Excel.
Manfaat Menggunakan Mail Merge
Sebelum masuk ke panduan teknis, mari kita pahami dulu manfaat dari Mail Merge:
- Menghemat waktu dalam pembuatan surat massal.
- Tetap menjaga kesan personal di setiap surat.
- Meminimalkan kesalahan penulisan karena semua data sudah disusun rapi.
- Cocok untuk pengiriman surat undangan, pemberitahuan, atau surat formal lainnya.
Langkah-langkah Menggunakan Mail Merge
1. Siapkan Data Penerima (di Excel)
Buat file Excel yang berisi informasi yang ingin Anda masukkan ke dalam surat. Contoh format:
| Nama | Alamat | Jabatan |
|---|---|---|
| Andi | Jl. Mawar No. 1 | Manager |
| Budi | Jl. Melati No. 2 | Supervisor |
| Citra | Jl. Kenanga No. 3 | Direktur |
Simpan file ini, misalnya dengan nama DataPenerima.xlsx.
2. Buka Microsoft Word dan Buat Template Surat
Buka dokumen Word, lalu tulis template surat Anda seperti contoh di bawah:
Biarkan bagian [Nama], [Alamat], dan [Jabatan] kosong karena nanti akan diisi otomatis oleh Mail Merge.
3. Mulai Mail Merge
- Klik tab Mailings di Word.
- Pilih Start Mail Merge > Letters.
- Klik Select Recipients > Use an Existing List.
- Cari dan pilih file Excel Anda (
DataPenerima.xlsx), lalu pilih sheet yang berisi data.
4. Sisipkan Kolom Data ke Dalam Surat
Letakkan kursor pada bagian [Nama], lalu klik Insert Merge Field > pilih Nama. Lakukan hal yang sama untuk kolom lainnya (Alamat, Jabatan).
Hasilnya akan tampak seperti ini:
5. Pratinjau Hasil
Klik Preview Results untuk melihat bagaimana surat akan terlihat untuk setiap penerima. Gunakan panah di toolbar untuk menelusuri surat satu per satu.
6. Cetak atau Simpan Surat
Setelah selesai:
- Klik Finish & Merge.
- Pilih Print Documents untuk mencetak langsung, atau
- Pilih Edit Individual Documents untuk menyimpan semua surat ke dalam satu file Word.
Tips Tambahan
- Selalu pastikan file Excel Anda tidak mengandung data kosong atau salah ketik.
- Gunakan fitur filter jika hanya ingin mengirim surat ke sebagian penerima.
- Anda juga bisa menggunakan Mail Merge untuk email, label, atau amplop.
Kesimpulan
Mail Merge adalah alat yang sangat berguna untuk membuat surat personal secara massal tanpa mengorbankan sentuhan personal. Dengan mengikuti langkah-langkah di atas, Anda bisa meningkatkan efisiensi kerja sambil tetap memberikan kesan profesional dan sopan kepada setiap penerima.
Selamat mencoba!